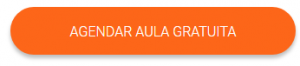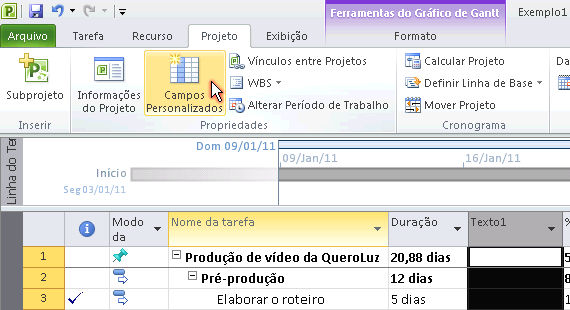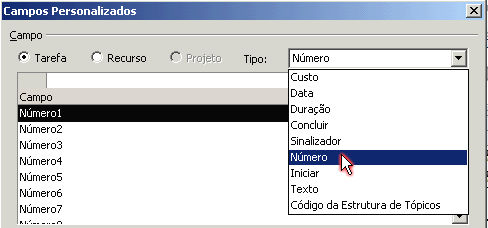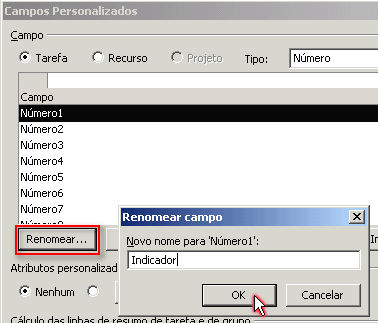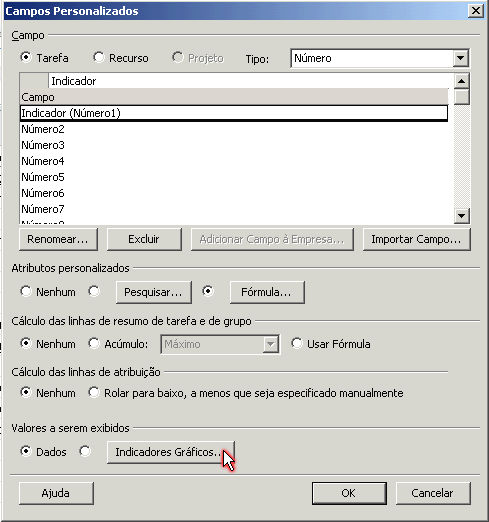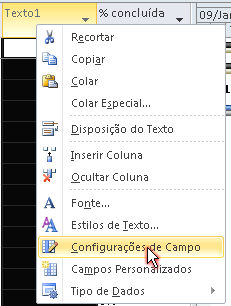Tag: márcia cadecaua
Indicadores gráficos
É possível adicionar no MS Project indicadores gráficos para visualizar através de ícones, por exemplo, como está o andamento das tarefas, facilitando também o controle. Observe a ilustração abaixo que possui um projeto com indicadores gráficos.
No exemplo abaixo, vamos iniciar o processo incluindo uma coluna que mostrará a % concluída de cada tarefa.
Para isso, clique com o botão direito do mouse sobre um dos campos e escolha Inserir coluna. No exemplo, clicamos com o botão direito no campo Início.
Logo na sequência, defina que o campo será % concluída.
Note que a coluna foi adicionada.
O próximo passo é adicionar mais uma coluna. Para isso, clique com o botão direito sobre o campo % concluída e escolha Inserir coluna.
Em seguida, defina a opção Texto1.
Com a nova coluna selecionada, a partir da guia Projeto, clique sobre o botão Campos Personalizados.
Na janela resultante, defina o campo Tipo para Número.
Em seguida, clique no botão Renomear e altere o nome para: Indicador. Clique no botão OK.
O próximo passo é clicar no botão Fórmula.
O próximo passo é atribuir o campo % concluída. Para isso, realize o caminho mostrado na imagem abaixo.
Feito isso, clique no botão OK.
Aparecerá uma mensagem informando que os dados do novo campo serão apagados. Como não há nada inserido nesse novo campo, clique no botão OK.
O próximo passo é clicar no botão Indicadores Gráficos. Dê um clique nesse botão.
Configure as condições de acordo com a ilustração abaixo. Finalize clicando no botão OK.
Clique no botão OK da janela Campos Personalizados.
Agora, para mostrar o campo Indicador, clique com o botão direito sobre o campo Texto1 e escolha Configurações de Campo.
Configure a janela conforme a imagem abaixo.
O novo campo foi configurado com sucesso.
Número de caracteres Indesign
Em um frame de texto, para saber a quantidade de caracteres, palavras, linhas e parágrafos, utilize o painel Info (F8) ou Window>Info
Com a ferramenta Type Tool (T), selecione o trecho desejado e o painel Files mostrará as informações.
Importar dados atualizados no Excel (exemplo: cotação do dólar)
Confira o artigo sobre importação de dados atualizados no Excel:
http://curso-de-excel-mpr.blogspot.com/2010/10/importar-dados-atualizados-no-excel.html
Clique aqui – Curso de Excel Avançado – MPR Informática
Teclas de Atalho – Photoshop
Faça o download das teclas de atalho do Photoshop e agilize os comandos e acesso as ferramentas.
http://www.mprinformatica.com.br/download/Teclas-de-Atalho-Photoshop.pdf
Teste de Excel
Qual curso de Excel é mais indicado para você?
Veja se você está preparado para atender o mercado.
O Excel é um programa muito utilizado pelas empresas e conhecer seus recursos de maneira abrangente permitirão organizar, planejar, analisar e apresentar as informações de forma organizada e com excelente aproveitamento do tempo.
Não perca seu tempo e solicite já uma avaliação para verificar o seu conhecimento.
Download do teste de Excel: Teste de Excel
Faça o download da avaliação e encaminhe para correção. Você receberá em seu e-mail a indicação de qual curso de Excel da MPR Informática é mais apropriado de acordo com o seu nível de conhecimento.
Importando uma tabela do Word no InDesign
Opção1: No InDesign, execute o comando File/Place (Arquivo/Inserir)
Indique o seu diretório e escolha o arquivo da tabela em Word.
Dê um clique na área de trabalho do InDesign. Sua tabela aparecerá conforme formatada no Word.
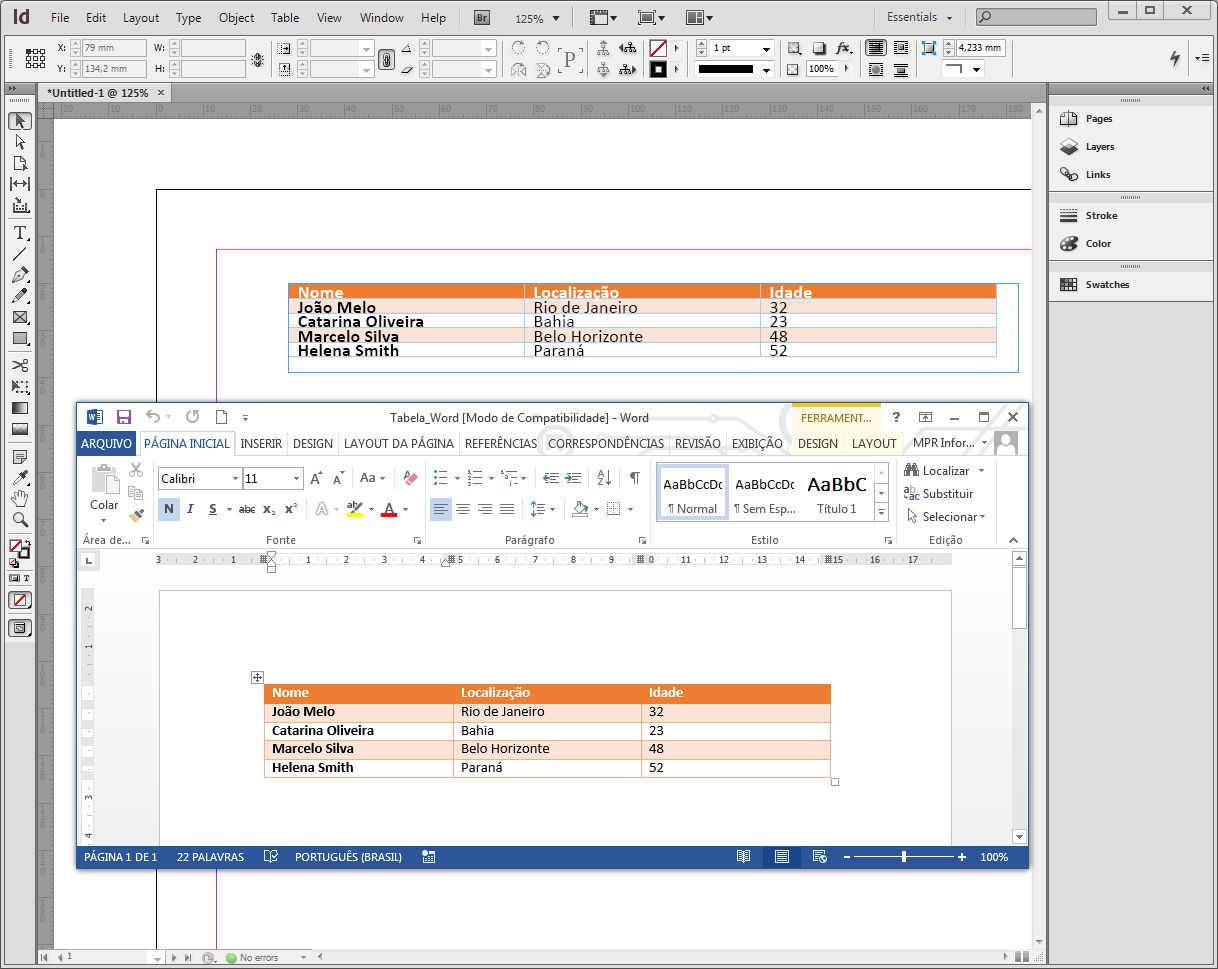
Opção2: No Word, selecione a tabela e clique no botão Copiar (Ctrl+C)
No InDesign, acione o menu Edit/Paste (Ctrl+V)
No InDesign, utilizando a ferramenta Type Tool, selecione o conteúdo da tabela
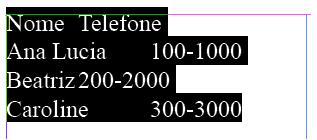
Acione o menu Table/Convert Text to Table
No campo Column Separator, defina a opção Tab e clique no botão OK
O texto será convertido em tabela.
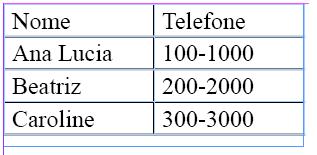
Criar marcadores e numeração no InDesign
Para criar uma lista com marcador ou numeração, digite a sequência desejada, selecione e clique no menu do painel Paragraph escolhendo em seguida a opção Bullets and Numbering.
Na janela Bullets and Numbering, defina no campo List Type a opção Bullets se desejar criar a lista com marcador ou então Numbering, se desejar criar uma lista numerada.

Como inserir mais de um espaço em branco no Dreamweaver
No Dreamweaver, quando desejar inserir mais de um espaço em branco, basta utilizar a combinação: Ctrl+Shift e apertar a barra de espaço quantas vezes for necessário.
Adicionando animações Flash (swf) em apresentações do PowerPoint 2007
Em uma apresentação do PowerPoint, é possível adicionar animações criadas no programa Flash, que possuem a extensão .swf
Para fazer isso, proceda da seguinte maneira:
1. A partir do slide em que se deseja adicionar a animação, ative a guia Desenvolvedor, faixa de opções Controles e dê um clique sobre o botão Mais Controles.

2. Na janela Mais Controles, escolha a opção Shockwave Flash Object e clique no botão OK.

3. Clique e arraste para desenhar uma moldura para comportar a animação.

4. Após isso, clique sobre o botão Propriedades.

5. Na janela de Propriedades, digite no campo Movie o nome da animação. No exemplo, foi digitado o nome: assinatura.swf
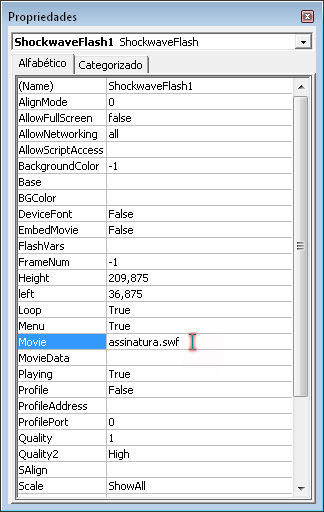
6. Depois de fechar a janela de Propriedades, grave a apresentação (no mesmo local onde encontra-se o arquivo da animação), alterando o tipo para: Apresentação Habilitada para Macro do PowerPoint.

7. Se desejar, grave também o arquivo com o formato Apresentação de Slides do PowerPoint. Feito isso, feche o programa.
8. Por fim, abra o arquivo da apresentação de slides ou o arquivo do projeto e faça a combinação Shift+F5 para visualizar a animação.
Márcia Cadecaua
Clique aqui – Curso de PowerPoint Avançado – MPR Informática