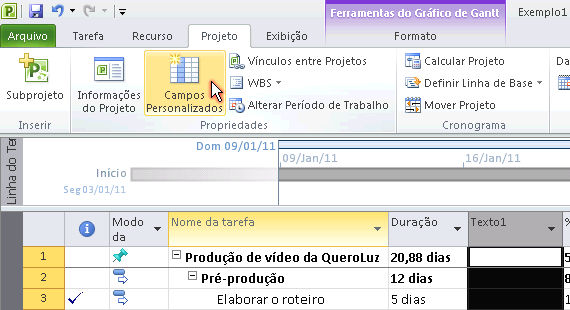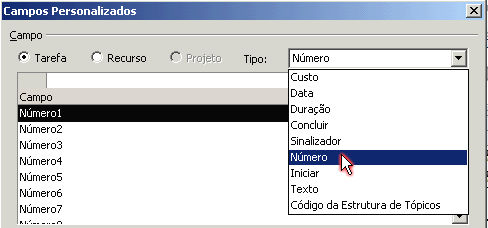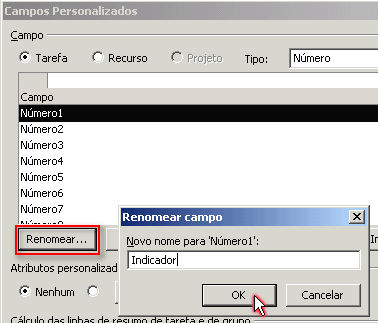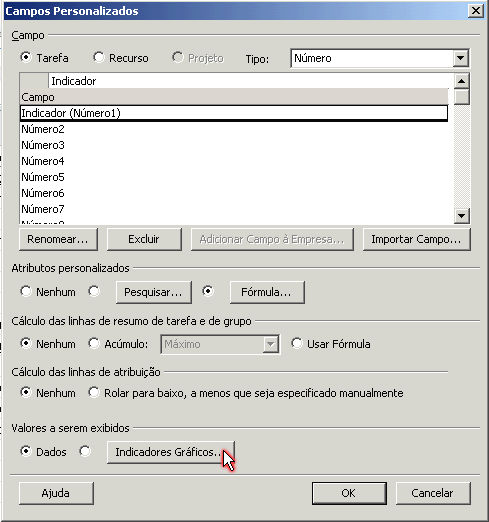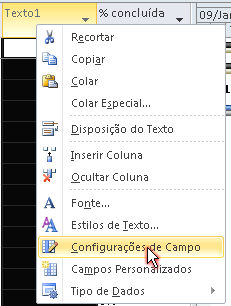É possível adicionar no MS Project indicadores gráficos para visualizar através de ícones, por exemplo, como está o andamento das tarefas, facilitando também o controle. Observe a ilustração abaixo que possui um projeto com indicadores gráficos.
No exemplo abaixo, vamos iniciar o processo incluindo uma coluna que mostrará a % concluída de cada tarefa.
Para isso, clique com o botão direito do mouse sobre um dos campos e escolha Inserir coluna. No exemplo, clicamos com o botão direito no campo Início.
Logo na sequência, defina que o campo será % concluída.
Note que a coluna foi adicionada.
O próximo passo é adicionar mais uma coluna. Para isso, clique com o botão direito sobre o campo % concluída e escolha Inserir coluna.
Em seguida, defina a opção Texto1.
Com a nova coluna selecionada, a partir da guia Projeto, clique sobre o botão Campos Personalizados.
Na janela resultante, defina o campo Tipo para Número.
Em seguida, clique no botão Renomear e altere o nome para: Indicador. Clique no botão OK.
O próximo passo é clicar no botão Fórmula.
O próximo passo é atribuir o campo % concluída. Para isso, realize o caminho mostrado na imagem abaixo.
Feito isso, clique no botão OK.
Aparecerá uma mensagem informando que os dados do novo campo serão apagados. Como não há nada inserido nesse novo campo, clique no botão OK.
O próximo passo é clicar no botão Indicadores Gráficos. Dê um clique nesse botão.
Configure as condições de acordo com a ilustração abaixo. Finalize clicando no botão OK.
Clique no botão OK da janela Campos Personalizados.
Agora, para mostrar o campo Indicador, clique com o botão direito sobre o campo Texto1 e escolha Configurações de Campo.
Configure a janela conforme a imagem abaixo.
O novo campo foi configurado com sucesso.