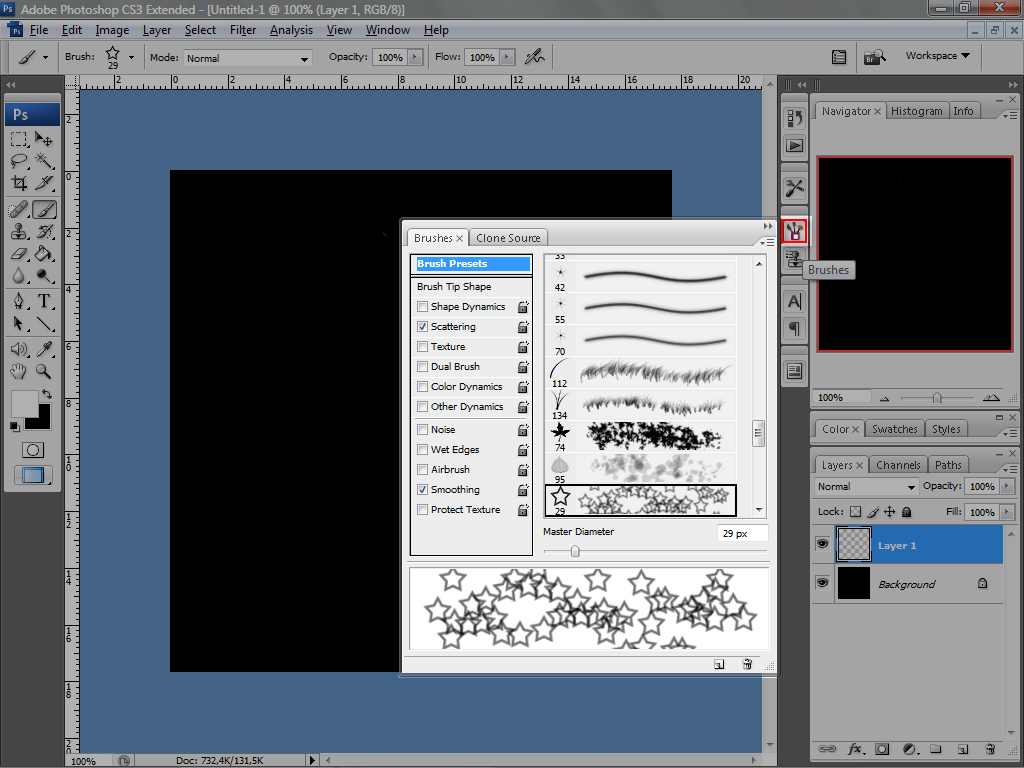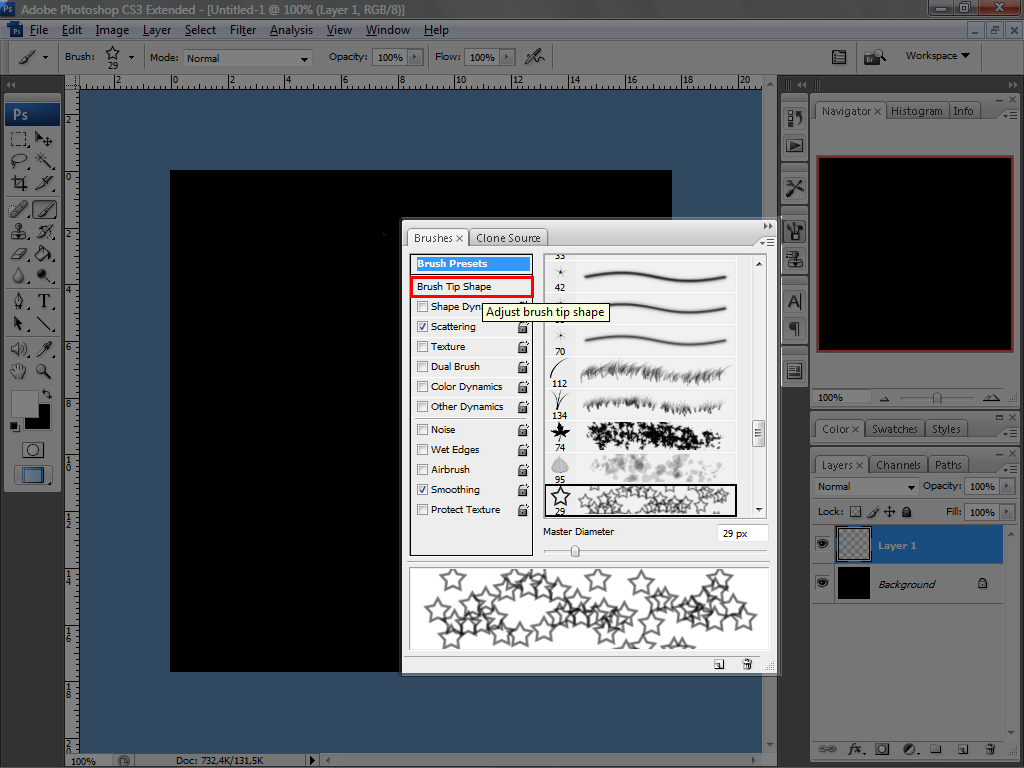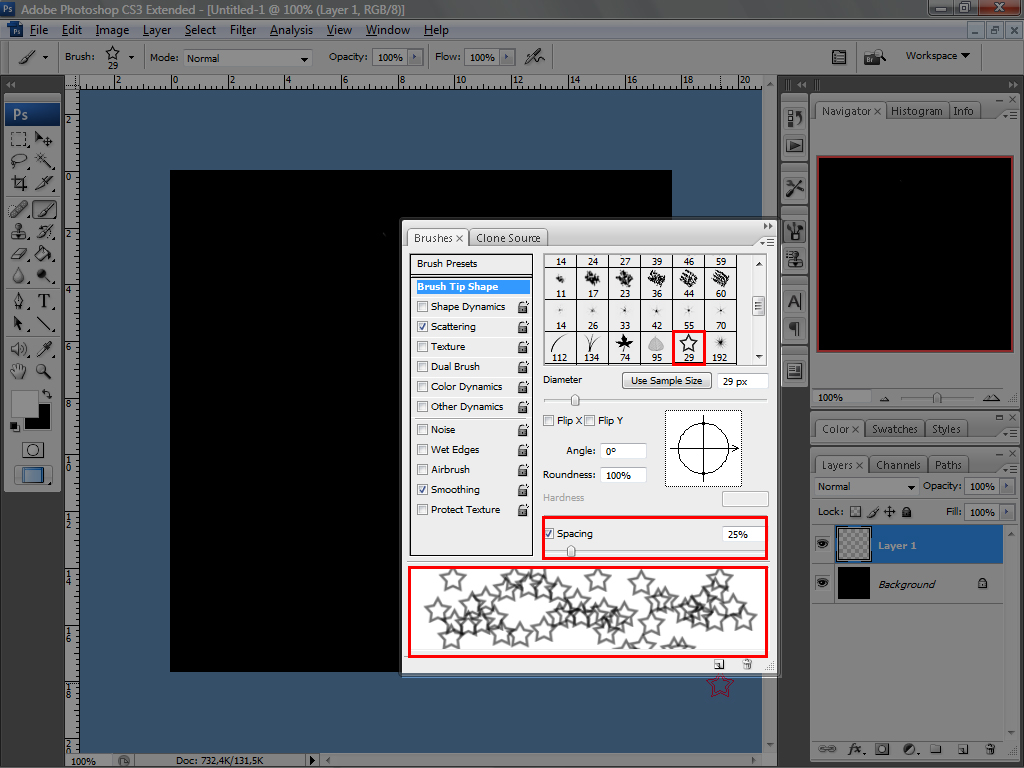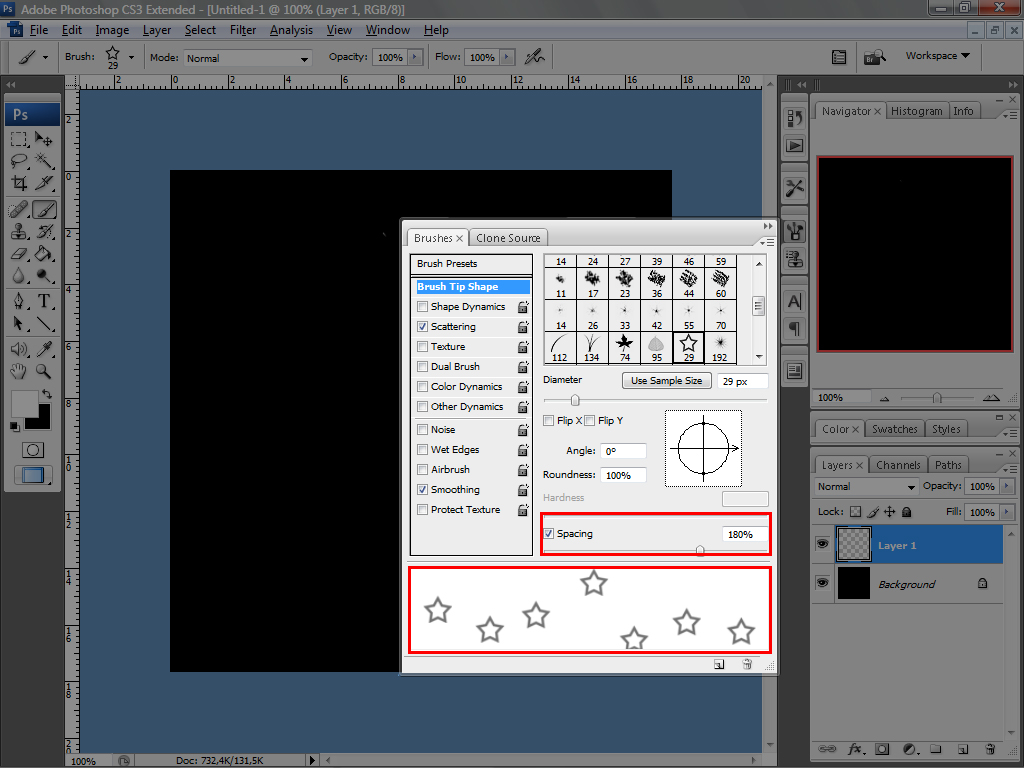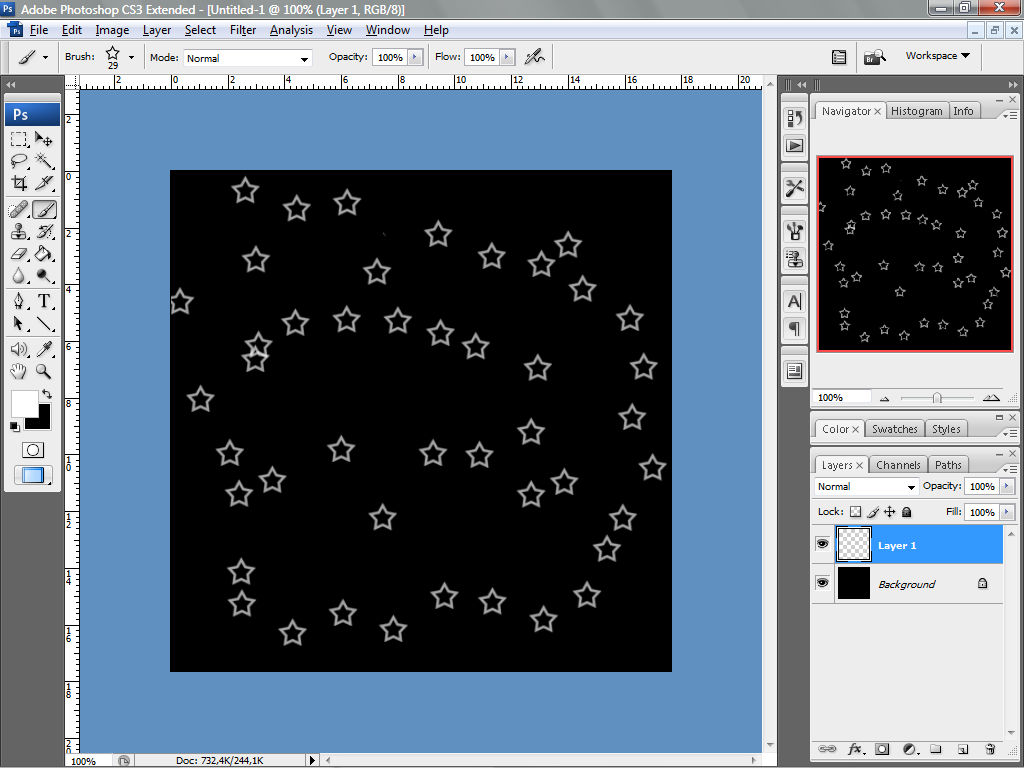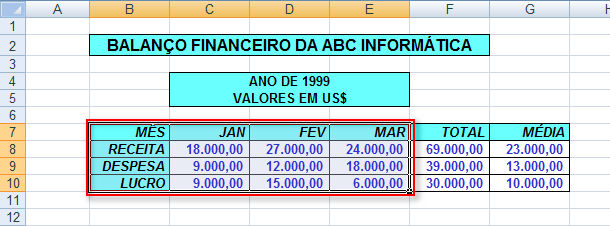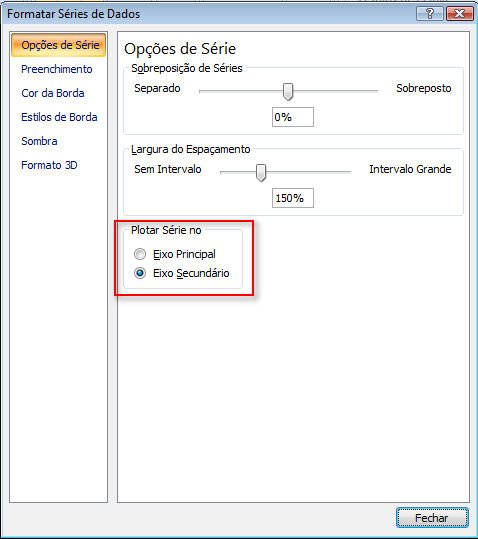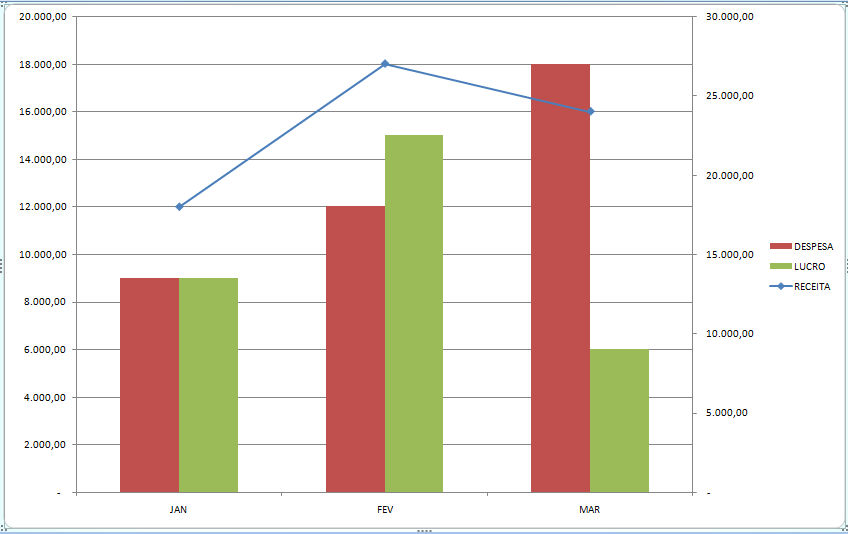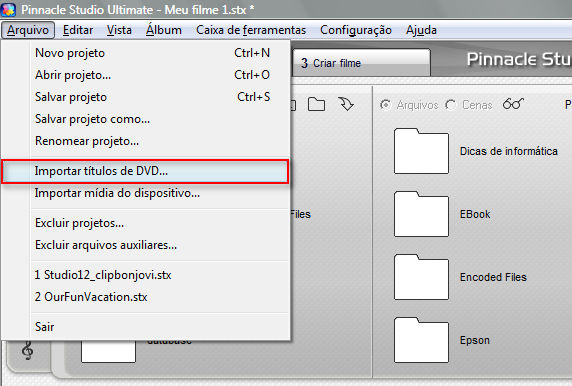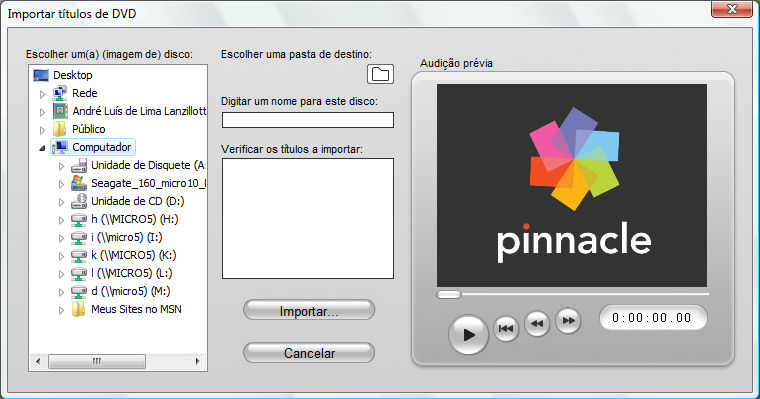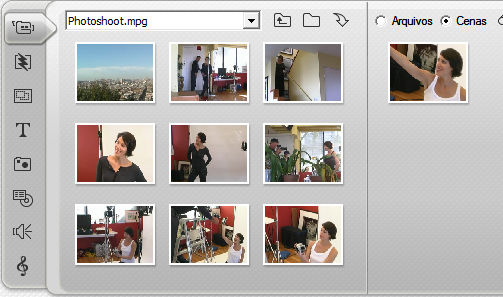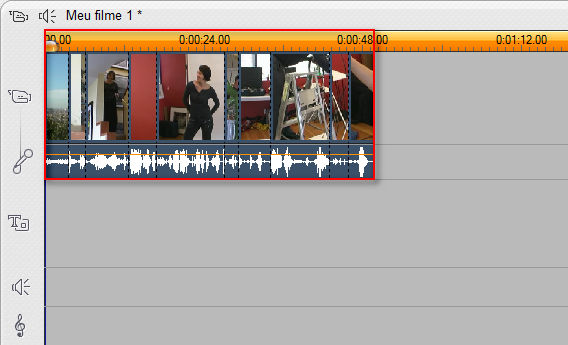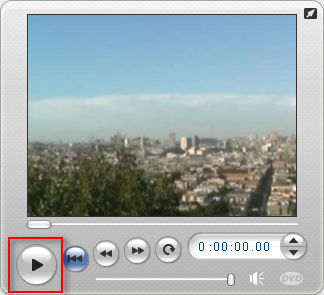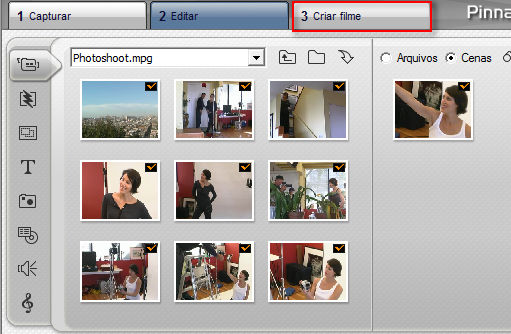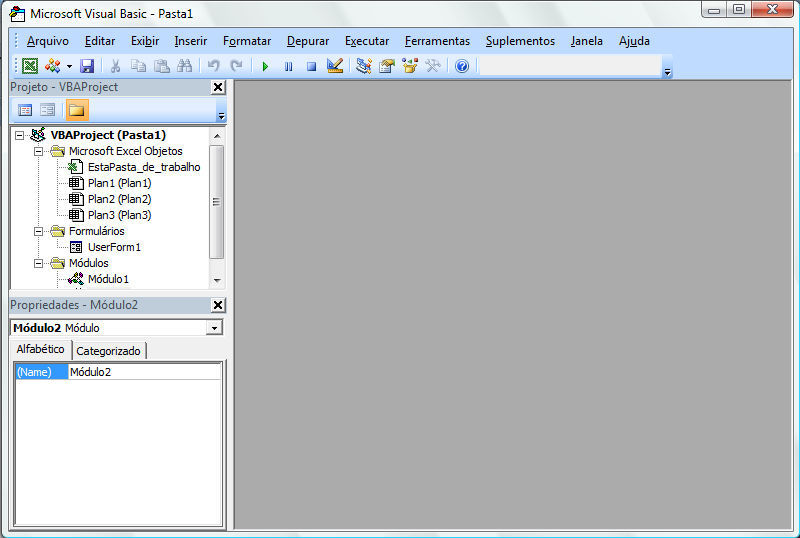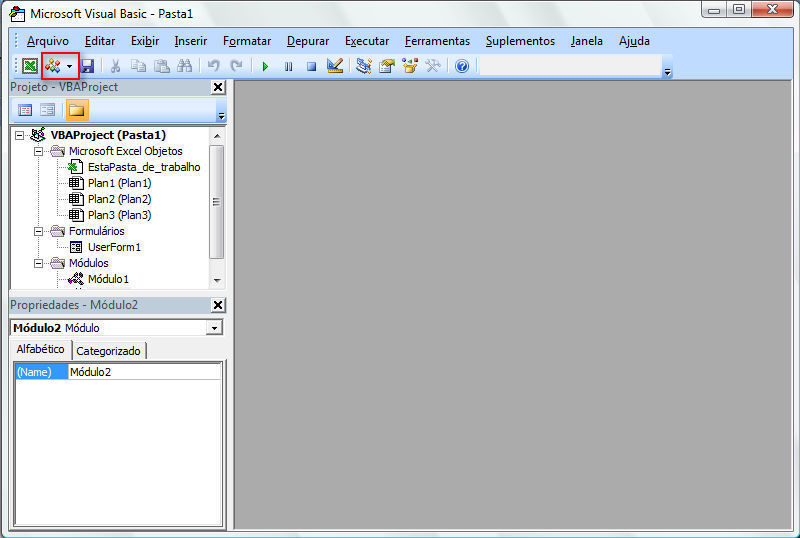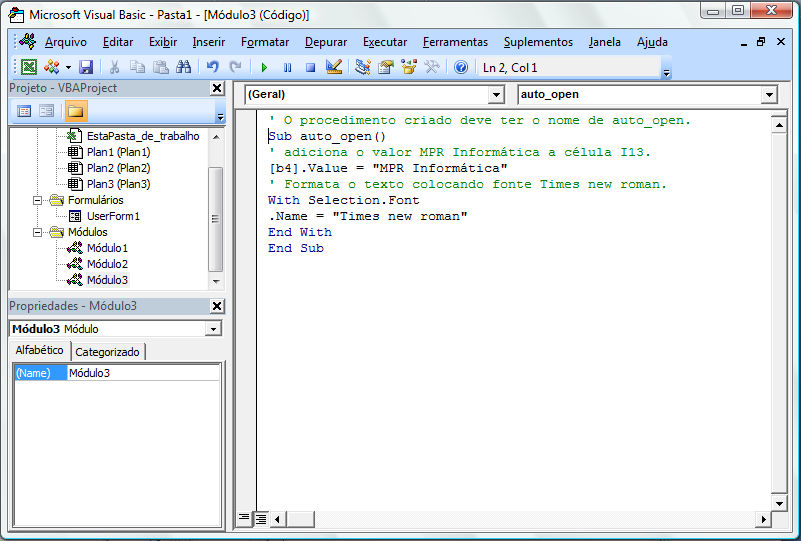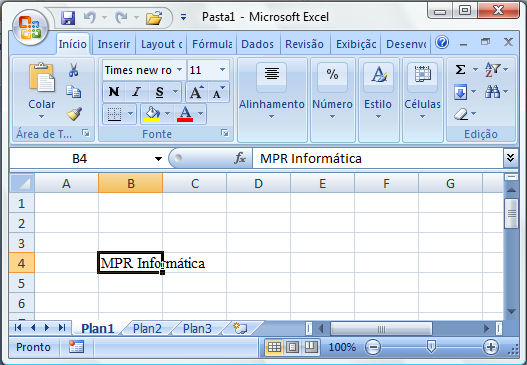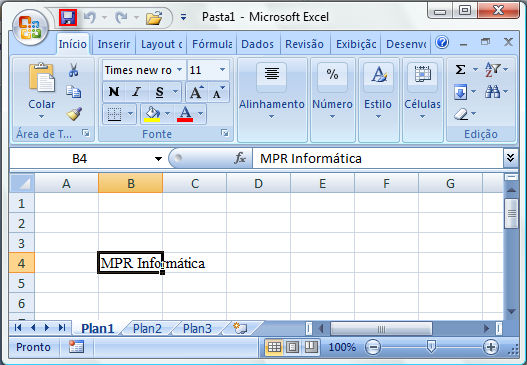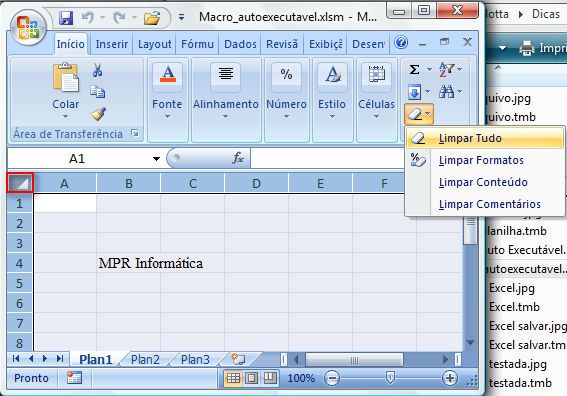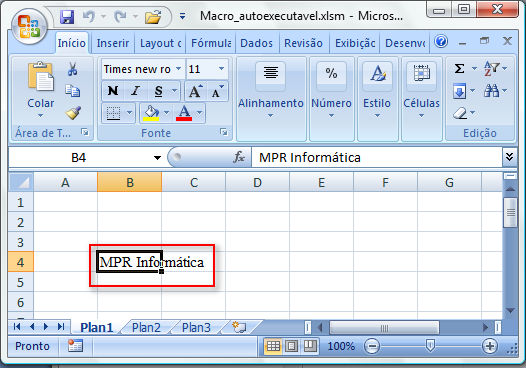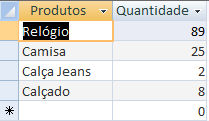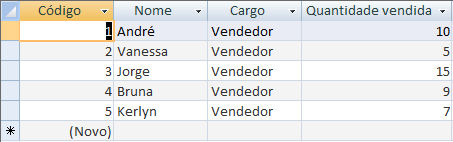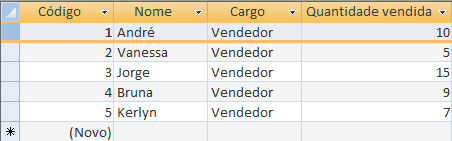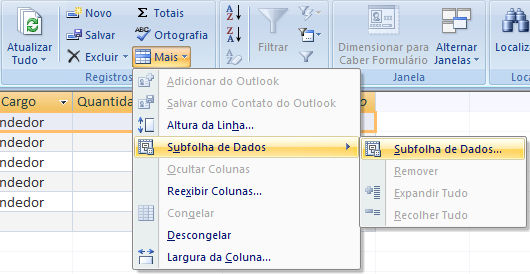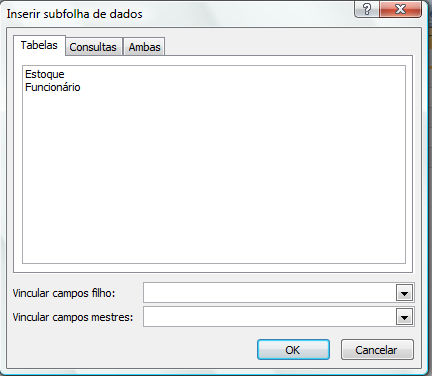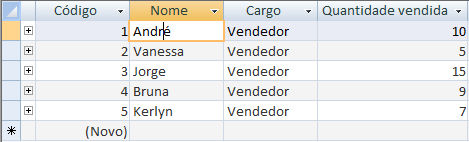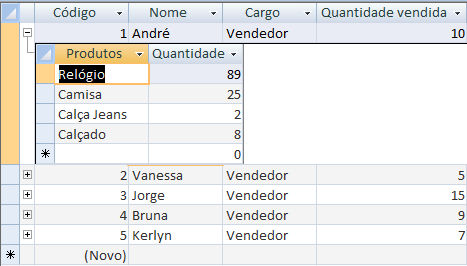Criar uma apresentação no PowerPoint requer alguns cuidados para que o seu trabalho tenha uma identidade visual clara e as informações como textos, imagens, formas e outros elementos fiquem disponíveis pela apresentação de maneira a não prejudicar o principal objetivo: fazer com que a sua mensagem seja compreendida pelo seu público-alvo.
Atenção para as dicas abaixo, são erros comuns que algumas pessoas deixam escapar:
1. Utilizar fontes que não são comuns em todos os computadores: A escolha das fontes é muito importante tanto para manter a legibilidade, ou seja, garantir que o público conseguirá ler o que você escreveu, quanto para não causar problemas de incompatibilidade em outros computadores. Por isso, prefira as fontes básicas como Arial, Verdana e Times New Roman. Você também pode salvar as fontes junto com o documento em Save As > Tools > Save Options > Embed TrueType fonts (Salvar Como > Ferramentas > Opções de Salvamento > Salvar fontes TrueType). Nota: o tamanho do arquivo ficará maior se você salvar as fontes.
2. Copiar e colar imagens e vídeos: Você deve sempre INSERIR imagens, vídeos e gráficos no documento pelo guia Insert > Picture (Inserir > Imagem), Insert > Movies (Inserir > Vídeos), Insert > Sounds (Inserir > Vídeos ou Sons) e Insert > Chat (Inserir > Gráfico). Assim, você evita que imagens fiquem quebradas ou que travem o arquivo.
3. Inserir muito texto: A apresentação é para servir de apoio e não para dar todas as informações. Então, não leia o que está escrito e não coloque textos muito longos, prefira o uso de marcadores e tópicos.
4. Não revisar a apresentação: Você deve certificar-se que a apresentação está concluída e que não apresenta erros de português e de informação.
5. Colocar muitos efeitos, transições e imagens: A apresentação deve servir de apoio às observações orais, que devem ser mais atraentes. Os slides não podem roubar a atenção nem cansar o público com transições intermináveis, efeitos onde cada palavra surge por vez e assim por diante.
6. Arquivos grandes: Na hora de enviar uma apresentação por e-mail, por exemplo, ela não pode estar muito grande. Por isso, controle no uso de imagens e vídeos que tornam o arquivo ainda maior. Lembre-se de enviar os vídeos quando os arquivos serão abertos e editados por outras pessoas.
7. Uso excessivo de cores: Deve-se evitar cores com pouco contraste ou muito chamativas no fundo. Também não é aconselhável usar muitas cores em uma só apresentação, o ideal é usar uma combinação de três ou quatro cores em todo os slides (para texto e fundo).
Recomendações baseadas no artigo que está em: http://tecnologia.uol.com.br/downloads/ultnot/2007/10/22/ult2878u280.jhtm (Último acesso em: 09/04/2009)
Clique aqui – Curso de PowerPoint – MPR Informática