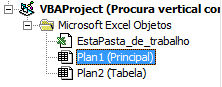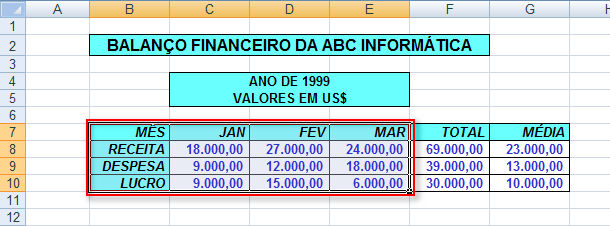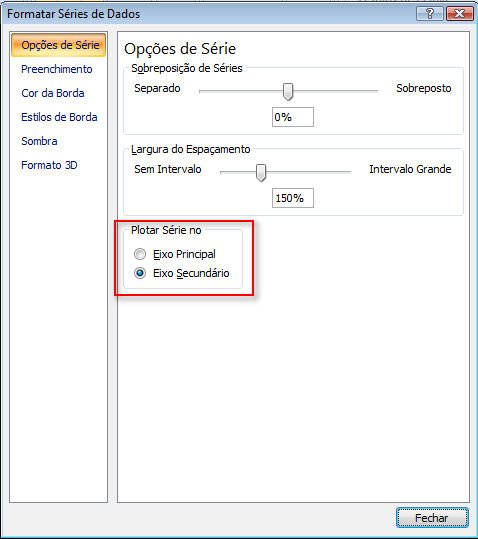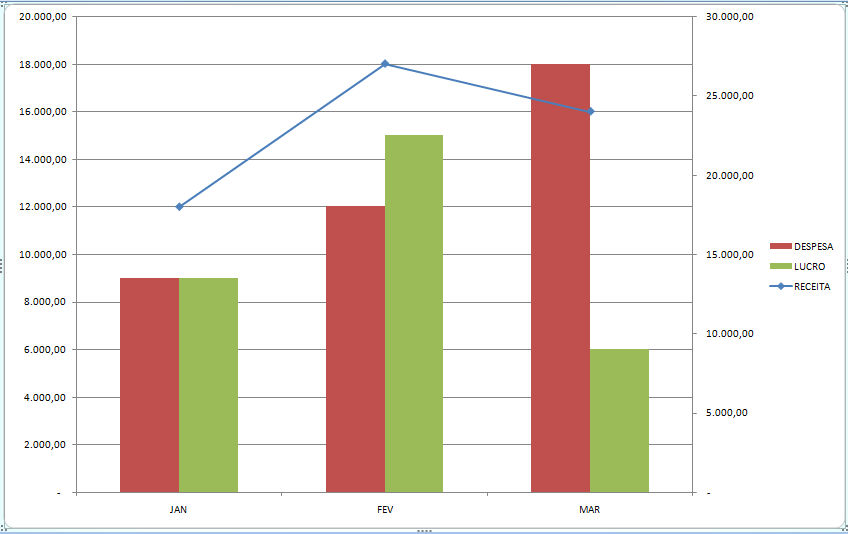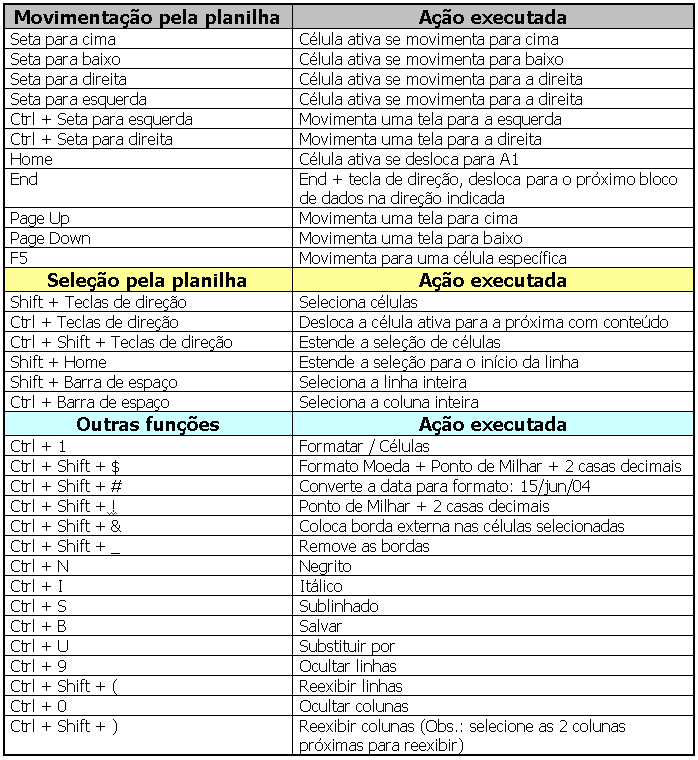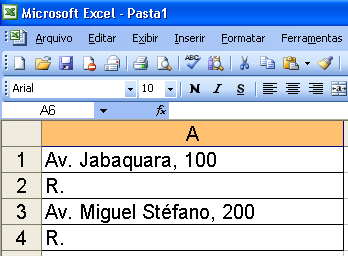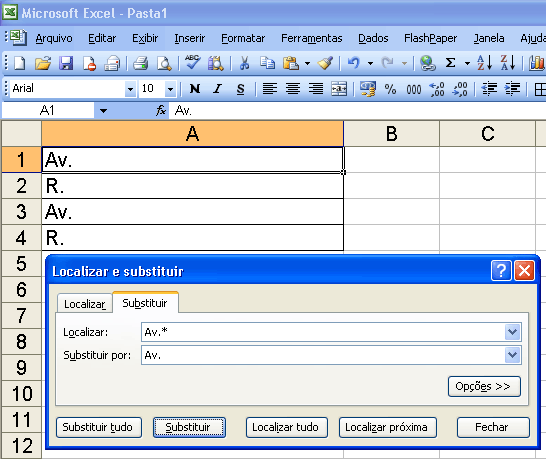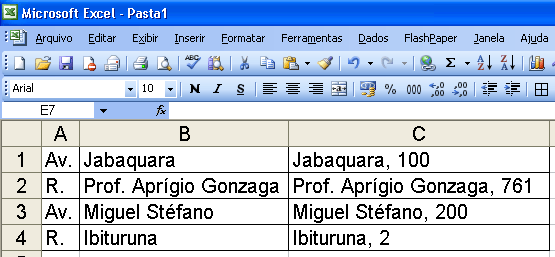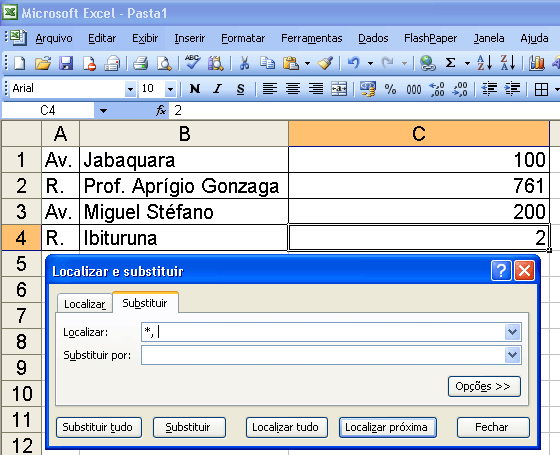A função de procura vertical (PROCV ou VLOOKUP em inglês) está entre as mais solicitadas pelos nossos alunos do Curso de Excel (http://www.mprinformatica.com.br/excelintermediario.html), isso se deve ao fato de frequentemente organizarmos informações em tabelas e precisarmos localizar e extrair algum dado específico.
A função PROCV extrai qualquer tipo de dado que esteja em uma célula, mas e se precisarmos extrair uma imagem? Ou seja, se quisermos procurar por um item e depois visualizar a imagem correspondente? Como exemplo, imagine que possuímos uma tabela que possua as informações de nossos clientes e como a tabela é extensa, ficaria muito prático se ao selecionarmos um cliente pudéssemos ver a foto desse cliente.
As células do Excel não armazenam nem exibem imagens, porém como as imagens são arquivos de computador, podemos armazenar o caminho das imagens nas células, ou seja a sua localização em disco, conforme mostrada na figura abaixo.

Colocamos esses dados numa planilha chamada Tabela. Nessa tabela simplificada, temos uma coluna Número, que pode ser o número de cadastro do cliente, o campo Nome – nome completo do cliente, e a coluna Caminho, que é a localização do arquivo de imagem com a foto do cliente. Neste exemplo, haverá uma pasta Imagem no drive C:, com todas as fotos dos clientes, o que torna bastante simples a organização e como os arquivos de imagem não foram incorporados na planilha do Excel, ela ficará muito leve.
Além da planilha com os dados onde serão feitas as pesquisas, criamos uma planilha chamada Principal, onde será efetuada a pesquisa, ou seja, onde usaremos a função PROCV. Ela terá a seguinte aparência.

onde:
> As células A1:A4 são apenas descrições
> A célula B1 é o local onde digitaremos o número do cliente, para que sejam exibidos o nome e a imagem do mesmo.
> A célula B2 possui uma simples busca pelo nome do clinte com a seguinte fórmula: =PROCV(Principal!B1;Tabela!$A$4:$C$9;2;FALSO)
> A célula B3 possui a busca pelo caminho da imagem. A fórmula é: =PROCV(Principal!B1;Tabela!$A$4:$C$9;3;FALSO)
Relembrando, as células do Excel não exibem imagens, então precisaremos de um recurso que faça isso. Escolhemos usar um controle ActiveX, para inseri-lo faça o seguinte:
– Ative a guia do Desenvolvedor (Botão do Office; Opções do Excel; ativar a caixa Mostrar guia Desenvolvedor na Faixa de Opções; OK.
– Na guia desenvolvedor, clique no botão Inserir (ícone de maleta com ferramentas) e clique sobre o controle Imagem (ActiveX);
– Agora desenhe um retângulo, arrastando o cursor do mouse de um vértice até o vértice oposto. O tamanho da imagem pode ser mudado depois através dos círculos em torno desse retângulo.
O local onde será exibida a imagem está pronto, veja o nosso exemplo na figura anterior. Esse controle precisa ser configurado, para isso clique no botão propriedades que está na guia Desenvolvedor. Altere as seguintes propriedades:
(Name) para imgfoto
PictureSizeMode para 1-fmPictureSizaModeStretch
Feche a janela de propriedades e desative o botão Modo de Design na guia Desenvolvedor.
A etapa final é elaborar um pequeno código em VBA para que a imagem seja atualizada sempre que um novo código for digitado. Para isso vá até o editor do VBA através da combinação Alt+F11 e dê um clique duplo na planilha Principal, conforme indicado na figura a seguir:
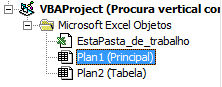
Do lado direito haverá uma grande área em branco para inserção de código, copie e cole o seguinte trecho:
Private Sub Worksheet_Change(ByVal Target As Range)
‘Lembrando que target é a referência para a célula modificada
‘verifica se a célula que contém o número do cliente foi modificada
‘Nesse caso é a célula B1
If Target.Row = 1 And Target.Column = 2 Then
‘Carrega imagem de acordo com o caminho indicado na procura vertical
‘A função LoadPicture carrega um caminho de imagem na propriedade Picture
‘O seu uso é necessário
imgfoto.Picture = LoadPicture(Range(“B3”).Value)
End If
End Sub
Feche o editor de VBA e salve a planilha habilitando-a para usar macros: Salvar Como e depois escolher a segunda opção “Pasta de Trabalho habilitada para Macro do Excel”.
Antes de experimentar o sistema, crie uma pasta com o nome Imagens, no drive C: (se for outro local, mude também o caminho na tabela) e copie os arquivos de imagem listados na tabela, como exemplo, eu disponibilizei para download um arquivo compactado com as imagens usadas no exemplo (imagens.zip)
Agora teste o sistema, digitando valores na célula B1 da planilha principal.
(Este exemplo pode ser baixado neste link procura vertical com imagens.xlsm)