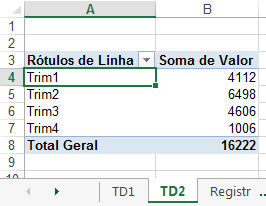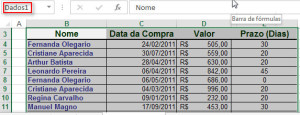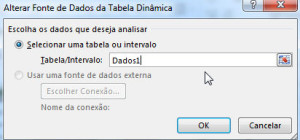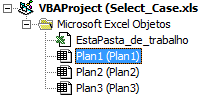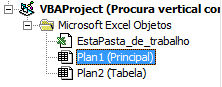No atual mundo globalizado em que as pessoas estão interconectadas através da internet, celulares e outras mídias eletrônicas, cada vez mais os consumidores exigem produtos e serviços com qualidade, menor prazo de entrega e com preços competitivos. O acesso às informações permite à grande parte da população selecionar o que vai consumir e até ditar tendências de produtos, e quando se fala em uma economia globalizada, amplia-se a dimensão da informação, pela concretização dos negócios através das cadeias de suprimento, processos, logística de distribuição e novas formas de comunicação. Esse fenômeno sócio-econômico contribui para acelerar o ritmo das mudanças, pois as pessoas e empresas comparam tudo o que consomem, fomentando, indiretamente, o aumento da competição entre os fornecedores de produtos e serviços.
Neste cenário, uma organização que pretende ter sucesso precisa ter elevada produtividade, criatividade, organização e processos qualificados. Precisa ser suficientemente flexível para se adaptar às mudanças, estar atualizada e capacitada em tecnologia da informação (tecnologia da informação), ter elevada produtividade na gestão do tempo, manter um canal eficaz e eficiente de comunicação com os stakeholders, o que requer equipe suficientemente treinada para ser altamente produtiva, porque o mercado não tem vocação para pagar incompetência ou ineficiência.
A tecnologia da informação possui papel fundamental na consecução das condições indispensáveis para a sobrevivência das organizações, porque 1. É, ao mesmo tempo, uma ferramenta provocadora de mudanças e meio de adaptação à nova realidade resultante da combinação de fatores endógenos e exógenos que aceleram o ritmo das mudanças do mundo moderno, 2. Está presente nos principais recursos de comunicação atual, e 3. Permite planejar, estruturar, coordenar, controlar as atividades produtivas, para maximizar a utilização dos fatores de produção de bens e serviços. A tecnologia da informação contribui para a satisfação dos clientes e para a lucratividade, desenvolvimento e perenidade da empresa com qualidade de vida de todos os atores econômicos e com respeito ao meio-ambiente.
Antes de prosseguir, adotaremos as seguintes definições:
Produtividade é uma medida da eficiência de um processo produtivo. Exemplos, produção de 50 pares de sapato por dia, atendimento de 5 pacientes por período, análise de 100 carteiras de crédito por mês etc.
Lucro é a diferença entre a receita obtida com a venda de produtos ou serviços, e os custos e despesas de produção e administração. Lucratividade é a relação entre o lucro e o valor das vendas.
A correta utilização da tecnologia da informação, no dia-a-dia, contribui significativamente para incrementar a produtividade, a lucratividade, o desenvolvimento e a perenidade da empresa. O investimento em tecnologia da informação inclui os seguintes recursos: hardware, software e conectividade, tecnicamente, ajustados às necessidades da empresa, e treinamento do principal patrimônio das empresas, os usuários, capacitando-os a utilizar todo o potencial disponibilizado pelo investimento em hardware, software e conectividade.
O avião mais moderno não poderá sequer levantar vôo se o comandante não for treinado a operá-lo de forma eficiente, eficaz e segura. De maneira semelhante, os colaboradores das empresas que estão bem capacitados em tecnologia da informação podem produzir enorme diferencial competitivo, tais como:
• Utilizam modernos recursos de comunicação de maneira otimizada, permitindo trocas de mensagens de modo rápido, com segurança e até com interatividade;
• Possibilitam trabalho compartilhado, simultâneo e coordenado de acordo com parâmetros de tempo, custo e recursos, definidos como referências de controle de produtividade;
• Agendamento organizado das atividades de cada membro da equipe, de forma a minimizar a ocorrência de procrastinação e a maximizar a produtividade coletiva;
• Apóiam a elaboração e o controle de projetos;
• Facilitam a padronização e segurança de dados para a realização de análises gerenciais de todas as atividades da empresa;
• Apóiam a comunicação sobre projetos, idéias e de relatórios, que necessitem ser analisados ou trabalhados em grupo, com recursos multimídia de forma a facilitar a transmissão de dados e informações;
• Facilitam a compreensão e interpretação de grandes volumes de dados e produzem relatórios sintéticos ou individualizados, conforme as necessidades específicas de cada usuário;
• Fomentam e facilitam o trabalho colaborativo e criativo.
O mais impressionante é que todos estes recursos estão disponíveis e podem atender a maioria das empresas, independente do porte. A empresa poderá ser circunstancialmente pequena, mas seus líderes podem e devem pensar grande. E o retorno do investimento bem orientado é garantido, porém existem duas condições básicas: estes investimentos devem ser orientados por profissional competente e com independência moral e financeira para dizer o que é preciso ser dito tecnicamente, e não necessariamente o que o contratante deseja ouvir. A segunda condição é a garantia da manutenção produtiva do investimento, que é o treinamento dos usuários de forma a capacitá-los a operar eficientemente o sistema e a identificar o que precisa ser melhorado, quais novas necessidades demandam ampliação dos recursos e do treinamento recebido. É desejável que além de melhorar a competência dos colaboradores como usuários dos recursos de tecnologia da informação, diretores e colaboradores sejam treinados em gestão empresarial e de pessoas, para que todos tenham uniformidade conceitual sobre lucro, segurança do negócio, desenvolvimento com qualidade de vida de líderes e liderados com respeito ao meio-ambiente, para que todos os investimentos da empresa contribuam para aumentar a riqueza dos seus investidores e possibilitem à empresa estabelecer boas práticas de gestão de pessoas, de forma a atrair e manter profissionais competentes, que trabalhem bem em equipe, para que a empresa tenha diferenciais competitivos de atendimento, de qualidade na entrega de produtos e serviços aos clientes, que crie nos clientes, nos fornecedores, colaboradores e nos financiadores uma imensa sensação de confiança e segurança.
Sobre os autores
Carlos César Tanaka
Formado em Ciências da Computação pelo IME-USP e Mestre em Sistemas Digitais pela EP-USP, possui 15 anos de experiência em ensino e treinamento de informática.
Atualmente é diretor da MPR Informática
Email: cesar@mprinformatica.com.br
Jansen de Queiroz
Administrador de empresas e pós-graduado em finanças e recursos humanos pela FGV e em Ciências Econômicas pela UERJ, com mais de vinte e cinco anos de experiência como executivo no nível de diretoria de empresas.
Atualmente atua como Coach e Consultor em Gestão Polifocal
e-mail: jansen@gestaopolifocal.com.br